Things to check when going live with a new trial site
There are a number of things it's worth checking when you are about to go live with a new site on our system, here's a checklist of thing to watch out for that may need editing, they may not all apply to you but it's worth having a quick look to see if there's something that needs updating before you go live.
1) Do you have a payment processor set up?
By default there is a 'Giving' group set up on the trial site, in order for this to work and to enable you to take donations from your members and visitors you need to have set up a payment processor and add that processor to the settings in the giving group. There are instructions on how to set up a payment processor in this article.
If you need any help adding your payment processor to the existing giving group please email support@hubb.church, this needs to be done before any payments can be taken on the group.
If you don't intend to use the giving group we'd recommend that you delete the payment page module from the bottom of the article which will be in the web office in the group called 'Giving'. You should then update the text on that page so it no longer refers to giving via the form in the article.
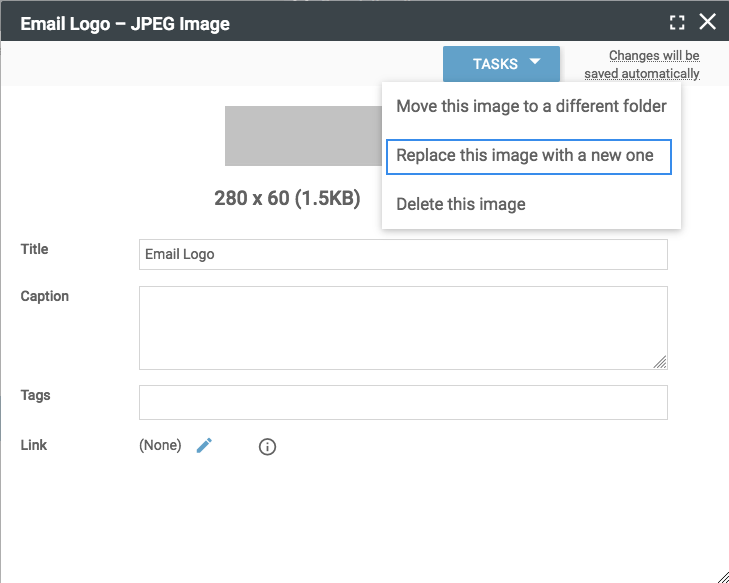 2) Have you replaced the default email logo and banner images?
2) Have you replaced the default email logo and banner images?
There is a media folder in all new trial sites called 'Email Images (DO NOT DELETE)'.
This has two images, one is a logo, which is 280 pixels wide and 60 pixels tall, this image is used in all system generated emails and in templates set up in the mailing centre. If you REPLACE this image with a new one of the same size it will automatically update in all the mailing templates. If you delete the image and upload a new one this will not work, you must use the task to replace this image so it keeps the same ID.
The second image is a banner image which is used in the newsletter template that is set up in the mailing centre in the web office. This is 750 pixels wide and 200 pixels tall, if you replace this with an image that you want to use to add interest to your email then this will also update within the template.
Both of these images must be REPLACED using the task to 'Replace this image with a new one', rather than uploading a new image and deleting this one. If it is replaced then it will automatically update in all the places that is it used without you needing to change anything. If you just upload a new image you'll need to manually relink the logo in all (and there are lots!) of the system mailing templates. These can be found under 'Site Settings > System Emails'.
3) Have you updated your site email address in the site profile
If you have a domain email address which you are going to use to send emails from the website, and you have an SPF record set up to permit our server to send emails on behalf of your domain (please see this article to check that you have done this), then you can update the 'site email address' field on the site profile under site settings. You should NOT add a non domain email address, (like google.com or yahoo.com) or one that can't be verified with an SPF record to this field, as emails from these addresses will bounce, in that case we'd recommend you leave the site email address as noreply@hubb.church. You can set a 'reply to' address in the emails you send from the website to enable you to receive replies.
4) Are you going to be using the app?
If so check you have filled in the form to have the app styling done,
You can find more details about this here.
5) Have you set up notifications for response forms you have in the site?
Make sure you've got notifications set up to enable you to receive the responses sent to the email address of a user in the site when people submit a form.
There's an article here that shows you how to do this.
If you have any questions about any of this please email
support@hubb.church